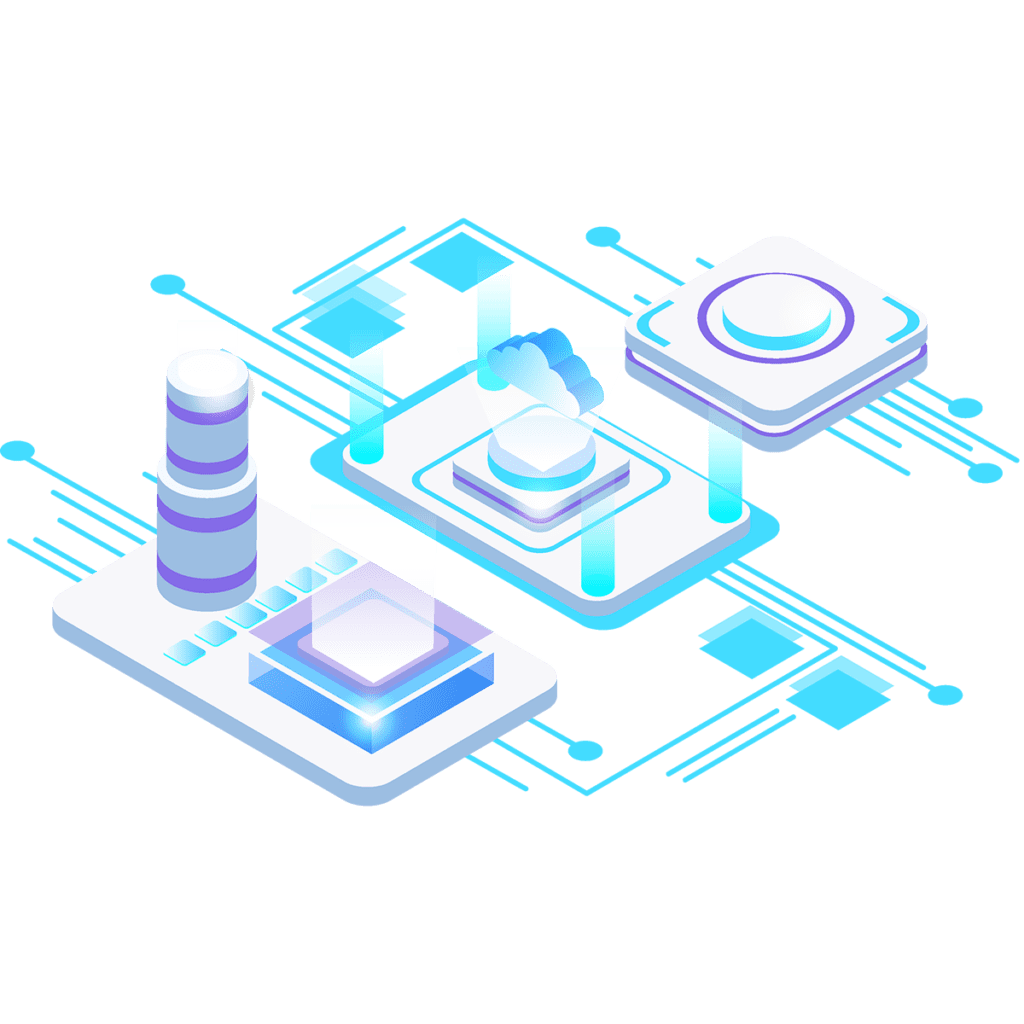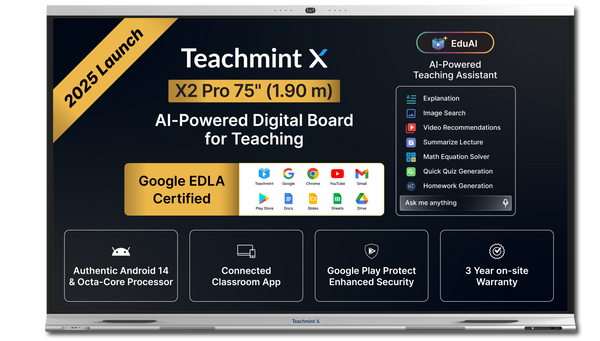Running BlueStacks on Linux can be difficult. But with the right settings, you can get a smooth experience. BlueStacks is a popular Android emulator that lets you run Android apps on your computer. It is widely used for gaming and app testing. While BlueStacks is not officially supported on Linux, you can still run it using a compatibility layer like Wine. PetroSky provides you with the best settings to ensure BlueStacks runs smoothly on your Linux system. You will learn about the best settings for running BlueStacks on Linux in this article.
Installing Blue Stacks on Linux
Before learning about the settings, it is important to understand how to install BlueStacks on Linux. Since there is no direct installation method, you will need to use Wine. It is a compatibility layer that allows Windows applications to run on Linux.
Steps to Install BlueStacks on Linux
- Install Wine: Open your terminal and install Wine by running the following command:
sudo apt update
sudo apt install wine
- Download Blue Stacks Installer: You can visit the BlueStacks official website and download the installer for Windows.
- Run the Installer with Wine: You can move to the directory where the installer is downloaded and run:
wine BlueStacksInstaller.exe
- Follow the Installation Process: The installer will open and you can follow the on-screen instructions to complete the installation.
Once you have BlueStacks installed, you can change the settings to improve its performance.
Best Settings for BlueStacks on Linux
- Allocate More RAM and CPU
BlueStacks requires a significant number of resources to run smoothly. Allocating more RAM and CPU can greatly improve the performance of your system.
- Open BlueStacks Settings: You can open BlueStacks and click on the gear icon to open the settings menu.
- Go to Performance Tab: You can move to the Performance tab where you can adjust the amount of RAM and CPU cores allocated to BlueStacks.
- Adjust Settings:
- CPU: Set the number of CPU cores to the maximum available.
- Memory (RAM): Allocate at least 4GB of RAM if your system allows it.
- Enable Virtualization
Enabling hardware virtualization can significantly improve the performance of BlueStacks. This allows BlueStacks to use the full power of your CPU.
- Check Virtualization Support: First, ensure your CPU supports virtualization. You can check this in your BIOS/UEFI settings.
- Enable Virtualization: If it is supported, enable it in the BIOS/UEFI settings. The option is usually found under CPU or Advanced settings.
- Adjust Graphics Settings
Proper graphics settings can make a huge difference in how smoothly BlueStacks runs on Linux.
- Graphics Mode: In the BlueStacks settings menu, go to the Engine tab and select OpenGL as the graphics mode. This mode is generally more compatible with Linux systems running Wine.
- GPU Settings: If your system has a dedicated GPU, enable the “Use dedicated computer graphics” option. This allows BlueStacks to use the GPU for better performance.
- Resolution and DPI: Set the resolution and DPI to medium settings to balance performance and visual quality.
- Optimize Disk I/O
Disk Input/Output (I/O) speed is important for the smooth operation of BlueStacks. Optimizing disk settings can reduce lag and improve load times.
- Use SSD: If possible, install BlueStacks on an SSD rather than an HDD. SSDs have faster read and write speeds which significantly improves performance.
- Clear Cache Regularly: Regularly clear the cache within BlueStacks to free up disk space and improve performance.
- Use the Latest Wine Version
Keeping Wine updated ensures you have the latest compatibility fixes and performance improvements.
- Update Wine: Regularly check for updates and install them using the following commands:
sudo apt update
sudo apt upgrade wine
- Modify Wine Settings
Fine-tuning Wine settings can also improve the performance of BlueStacks.
- Configure Wine: Open Wine configuration by running winecfg in the terminal.
- Windows Version: Set the Windows version to Windows 10.
- Graphics: In the Graphics tab, enable the option “Automatically capture the mouse in full-screen windows” and disable “Allow the window manager to decorate the windows”.
Conclusion
Running BlueStacks on Linux might not be as easy as on Windows. But with these settings, you can achieve a smooth and enjoyable experience. By allocating more RAM and CPU, enabling virtualization, adjusting graphics settings, optimizing disk I/O, updating Wine, and modifying Wine settings, you can make BlueStacks run efficiently on your Linux system.
PetroSky is committed to providing the best hosting solutions and support to improve your digital experience. Whether you are using BlueStacks for gaming or Android development, these settings will help you get the most out of your emulator. Try them out and enjoy an easy Android experience on your Linux system.